データ作成時の注意点
イラストレーターでデータを作成する際は、以下の点にご注意ください
ご入稿いただいたデータが指定の形式と異なる場合、確認や修正で納期が遅れる可能性があります。
塗り足しとトリムマーク
入稿データには、塗り足しとトリムマークが必要です。
印刷範囲に+3mmの塗り足しを付け足す
塗り足しが必要な理由は、印刷部分の回りにできる余白をなくすためです。
ご入稿いただいたデータをノベルティグッズに印刷する際、どうしても印刷位置に微妙なズレ(印刷回りの余白)が生じます。
ただし、あらかじめ仕上がりより大きめのデータ(塗り足し付きのデータ)を作っておけば、ズレができても仕上がりに問題が生じません。
トリムマーク(トンボ)も必ず付ける
つまり、印刷所で「どこからどこまでを印刷するのか」が分かるようにトリムマークが必要というわけです。
また、裁断ラインを確認するためにもトリムマークが必要です。
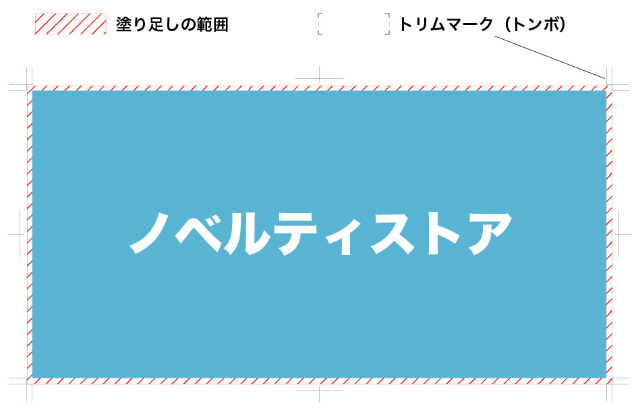
トリムマークの付け方
① 仕上がりサイズと同じ大きさで四角を作成
四角の線は必ず0ptにする(線に太さがあると印刷範囲にズレができるため)
② オブジェクト > トリムマークを作成 を選択
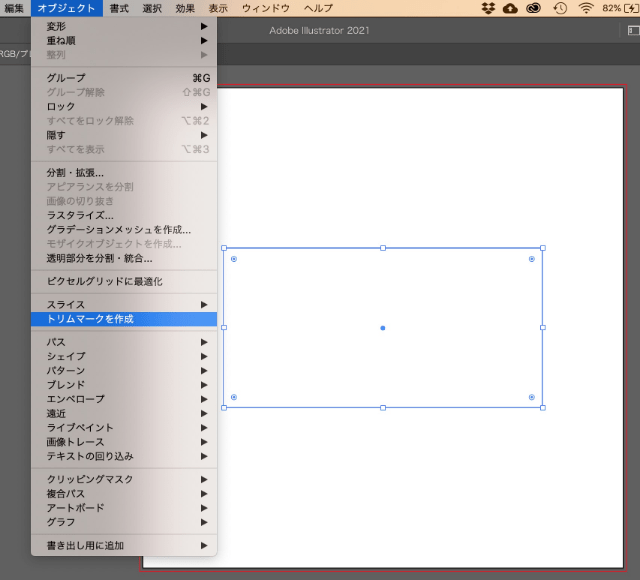
③ 四角の周りにトリムマークが付きます
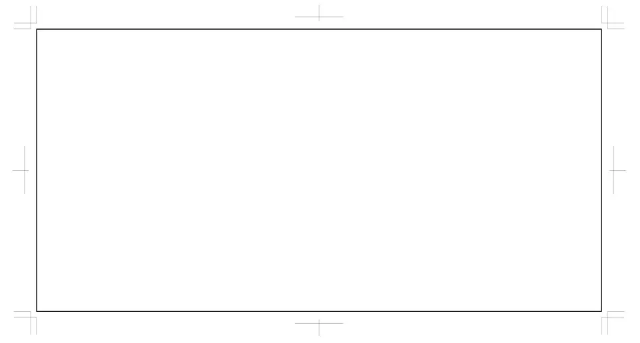
文字の大きさとアウトライン化
データ内で文字を使用する場合、以下の2点に注意しましょう。
フォントのサイズを3pt以上にする
→ 3pt以下で印刷すると文字がつぶれて読めなくなります。
全ての文字をアウトライン化する
→ 文字列にアウトライン化されていない文字が含まれている場合、その文字が消えたり違うフォントで印刷されることがあります。
文字をアウトライン化する手順
①command+A(Mac)もしくはCtrl+A(Windows)で全選択
② 書式 > アウトラインを作成 を選択
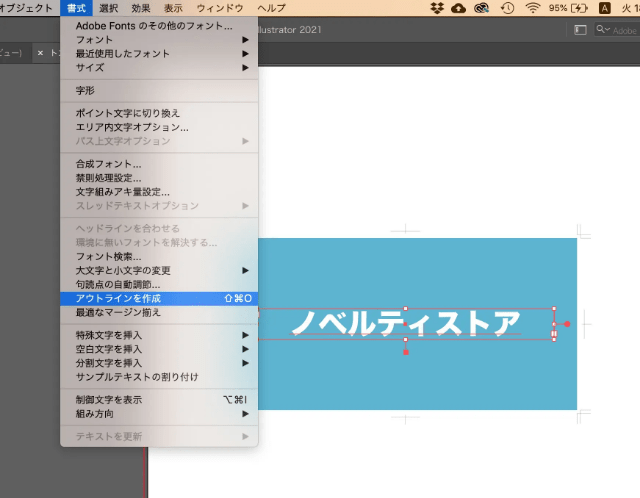
③文字がアウトライン化されます
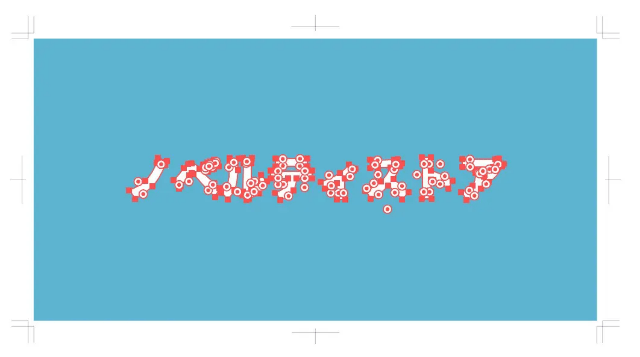
罫線の太さ
デザインに罫線を使った表現が必要な時は、必ず「0.3pt以上の線」で設定してください。
0.3ptより細い線の場合、印刷できないことがあります。
色指定
デザインに使用する色については、次の点に注意しましょう。
CMYKに設定
カラーモードをRGBに設定していると、データ通りに印刷できないことがあります。
印刷後のトラブルを避けるため、カラーモードの設定はCMYKにしてください。
特に、画像のカラーモードには注意が必要です。(初期設定はRGBになっています。)
画像のカラーモードを変換する手順
①ファイル > ドキュメントのカラーモード > CMYKカラー を選択
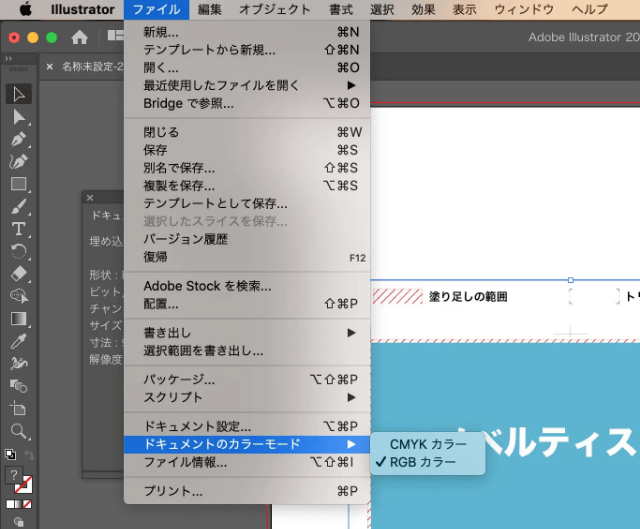
リッチブラックのCMYKは合計340%まで
リッチブラックとは、黒のインキ(K)にCMYのインキを足して印刷する方法です。深みのある黒を表現できる設定ですがCMYKの合計値が340%以上(C:100%・M:100%・Y:100%・K:100%など)だと、インキの量が多いため「にじみ」や「かすれ」といったトラブルが起こる可能性があります。
オーバープリント処理は避ける
オーバープリント処理とは、インキの上にさらにインキを重ねる印刷方法(黒のベタ塗りの上に白文字など)です。
印刷上のトラブルが多い(上にのせた文字が消えるなど)ため、使用しないようお願いいたします。
画像の使用
画像の使用については、次の点に注意が必要です。
原寸大・350dpi(解像度)程度で配置する
350dpiを大幅に超えた高解像度の画像を使用すると、データが重くなります。
また、画像のサイズを拡大・縮小すると、解像度が変化するため注意が必要です。
イラストレーターのバージョン
ノベルティストアで対応可能なイラストレーターのバージョンは、8.0~CS6です。
お手持ちのイラストレーターが8.0~CS6より新しいバージョン(CCや2020など)の場合、お手数ですがバージョンダウンをしてご入稿ください。
バージョンダウンの手順
①ファイル > 別名で保存 を選択
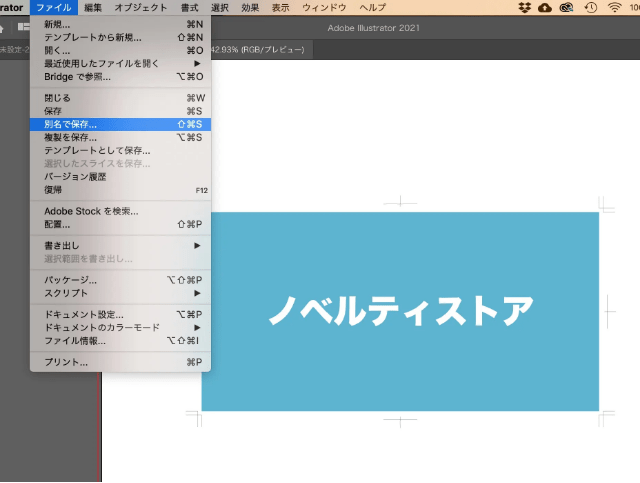
②ファイル名を付けて保存を選択
バージョンが分かるファイル名を付けましょう。
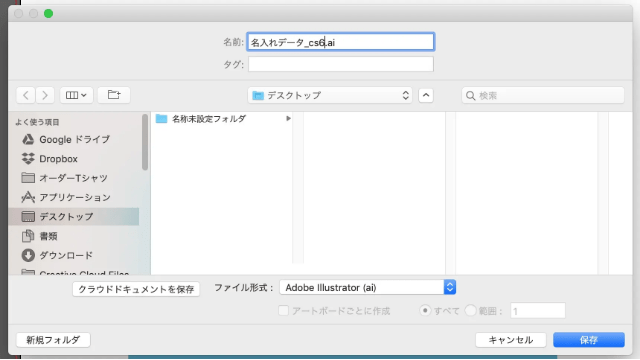
③Illustratorオプションが開くのでバージョンを選択してOKをクリック
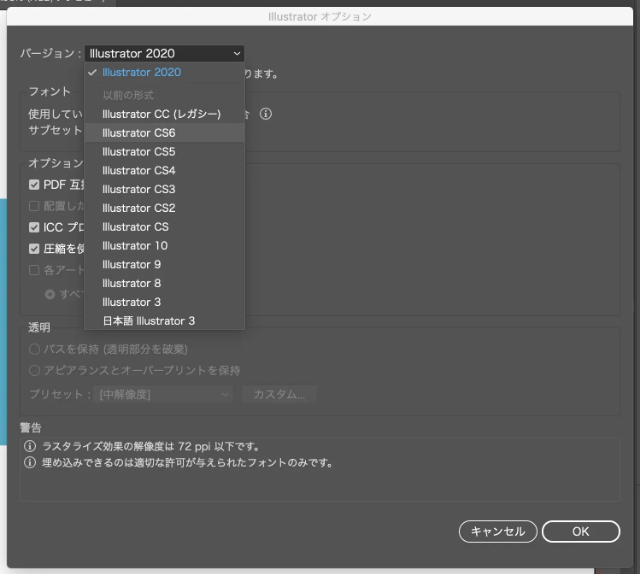
入稿前のチェックリスト
ご入稿いただくデータに不備があると、納品が遅れるかもしれません。
入稿不備をなくすためにチェックリストを活用しましょう。
画像をクリックすると大きいサイズの画像が表示されます。保存・印刷してお使いください。
データの入稿方法については、入稿方法の解説ページをご覧ください。

